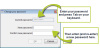Change an employee password
When to use this procedure
Follow the steps below to change a password.
Password requirements
Passwords must meet the following minimum criteria.
- It must be unique from any other employee password.
- It must be at least 2 and no more than 8 alpha-numeric characters in length. Do not use spaces.
- It must differ from the employee user name.
- It must be a non-repeating character combination (for example, abc is acceptable but aaa is not).
Passwords are case-sensitive. However you create your new password (the combination of uppercase and lowercase letters, numbers, and symbols) is how you must enter it when you log in to AIMsi. For example, if your new password is MyA1Msi, you cannot enter mya1msi when you log in.
Best practices: Use strong passwords that include a mix of uppercase and lowercase letters, numbers, and symbols. Longer and more complex passwords provide the best user security.
Steps to complete
- On the Modules menu, point to Employee/Messaging and click Change Password. The Change your password window displays.
- Enter your current password (the one you logged into AIMsi with) in the Current Password box.
- Press Tab on your keyboard and enter a new password in the New password box.
- Re-enter your new password in the Confirm new password box.
- Click OK.
Prerequisites: You must have administrative access to employee properties to complete this procedure.
- On the Admin menu, point to Employee/Security and click Employee/Groups. The Employee/Group Administration window displays.
- In the Employee grid, highlight the employee whose password you want to change.
- Click Properties below the Employee grid. The Employee Properties window displays.
- Enter the new password in the Password box.
- Click Save.
- Click OK.